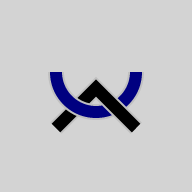There are several different ways to enter Musa text into your computer, but they all use the same program, the Musa Keyboards agent. You'll also need to install a Musa font on your computer (from the Font Downloads page).
The agent is available for Windows and MacOS: just click the link below to download.
When you download the Windows version, you might see a message that says "Unverified download blocked". In that case, you'll have to open the popup and choose "Download Unverified file". (We used to make this app available via the Microsoft Store, but now they're charging a monthly fee.)
If you are using the Mac version, there's one more step: you have to give the app permission to function as a keyboard, to send letters to other apps. Usually, the first time you run it after installation, you will see a popup that looks like this:

If you don't see this popup, you will have to allow access manually. Press the Open System Preferences button and select Security & Privacy, then Accessibility, then the Privacy tab. Find Musa Keyboards and make sure the checkbox for access is checked - you may have to unlock the menu first using your admin password. If you don't do this, you will see Musa letters in the keyboard display, but they won't be inserted into the program you're using.
Once the Musa Keyboards agent is installed, run it. Your firewall may also warn you that this new program is accessing the network. It has to, to connect to the phone.
Here's what the Windows version looks like:

The Mac version looks slightly different.

The dropdown at mid-left offers several different options. Which one is best?
-
The Remote option means you want to use your phone as a Musa keyboard. The Musa Keys app is an app that runs on your Android or iOS phone, and permits you to enter Musa text into other apps on the phone. it also connects via WiFi to the Musa Keyboards agent, and permits you to enter Musa text into your computer, using the phone as a keyboard.
The Onscreen Keyboard is what it sounds like: a normal Musa keyboard appears in a new window on your screen, and you can use it to type Musa. It also features a small display window for the text you type, which helps if the app doesn't show Musa correctly.
The Gherkin keyboard is the premium choice: a mechanical keyboard with the Musa shapes. It plugs into a USB port alongside your normal keyboard, and you're good to go!
The MAX Falcon-20 keyboard is a one-handed mechanical keyboard. Like the Gherkin, it plugs into a USB port alongside your normal keyboard, but only works in Windows. Unlike the Gherkin, it has only 20 keys, so you have to use long keypresses to type the missing 6 shapes. Those missing shapes spell lax vowels which many languages don't use; if you're typing one of those languages, then the Falcon is a viable alternative, and even if you're not - even if you need those six shapes - it's nice to have a one-handed keyboard.
The Overlay Keyboard is a way of typing the Musa shapes on your system keyboard. The keys are interpreted as if it were a standard Musa keyboard: the Q key types the Wi shape, and so on.
Transliteration Keyboards also use your normal computer keyboard, but in a completely different way. With a Trans Keyboard, you type Roman letters, and they appear as the equivalent Musa letter. For example, if you type m, you'll get . Of course, you can only type the Musa letters used in one particular language, so there's a different Trans keyboard for each language, even for different dialects - you choose which one.
There's also an Editor on the Musa website where you can type Musa, then cut-and-paste it into another app. That doesn't require the Musa Keyboards agent.
Of course, if you only want to enter one or two Musa letters, you can also use the character map from your operating system, or from your app. That doesn't require the Musa Keyboards agent, either.
| © 2002-2025 The Musa Academy | musa@musa.bet | 13dec24 |